
Hacer copias de seguridad periódicas de todos los datos almacenados en el ordenador es una tarea que a menudo se pasa por alto. Ya sea por falta de tiempo o por la ausencia de un medio de almacenamiento adecuado, corremos el riesgo de perder archivos importantes.
Por lo tanto, desde “Cloud Backup”, queremos contarte que Windows te ofrece la opción de revertir cambios después de instalar una actualización o aplicación, pero ahora también te brinda una función exclusiva: el “Historial de archivos”.
Esta increíble función se encarga automáticamente de respaldar todos los elementos que creas, modificas o eliminas en tu dispositivo de forma periódica. Cloud Backup Tancra
Por consiguiente, no permitas que tus archivos más valiosos estén en peligro. Con el “Historial de archivos” de Windows, podrás descansar tranquilo sabiendo que tus datos están seguros y respaldados en todo momento.
¡Activa esta función imprescindible hoy mismo y mantén tus archivos protegidos!
Descubre el poder del Historial de archivos de Windows: Protege y recupera tus datos fácilmente.
El Historial de archivos de Windows es una función disponible en Windows 10 y Windows 11 que permite realizar copias de seguridad automáticas de los archivos en la carpeta del usuario.
Desde “Cloud Backup” queremos contarte que para activar esta función, sólo debes acceder al “Panel de control”, luego al apartado “Sistema y Seguridad” y se selecciona “Historial de archivos”.
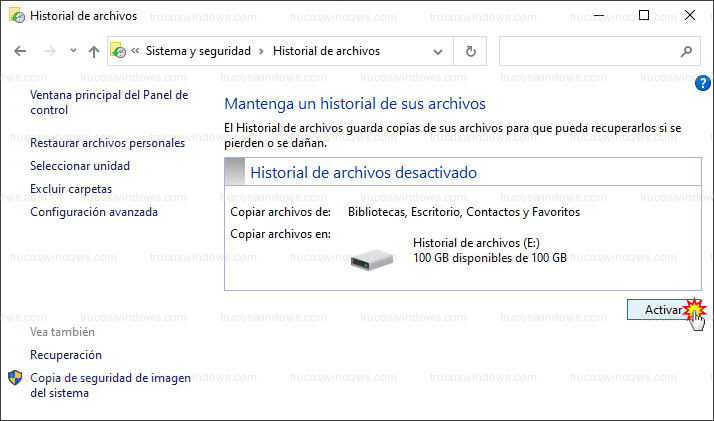
Luego de ello, una vez activado, el equipo comenzará a respaldar automáticamente los archivos en carpetas como “Mis documentos”, “Imágenes”, “Vídeos” y el escritorio del usuario. Además, se pueden configurar las opciones de sincronización y exclusión de carpetas según las preferencias del usuario.
Vale aclarar que las copias de seguridad se almacenan en unidades externas o en unidades de red para evitar problemas de almacenamiento. En principio, cada copia de seguridad incluye información de fecha y hora para facilitar la identificación y recuperación de archivos faltantes.
Para acceder a las copias de seguridad, se utiliza la opción “Restaurar archivos personales” en el mismo apartado de configuración del Historial de archivos. Además, es posible ajustar la frecuencia de las copias automáticas y la duración de retención de archivos.
Por otro lado, es importante mencionar que la primera vez que se activa esta función, se requiere más tiempo debido a la copia inicial de todos los archivos. Cloud Backup Tancra
Las copias de seguridad posteriores son incrementales y solo incluyen los cambios realizados en los archivos, ya sea creación, modificación o eliminación.
Aprovecha la función similar a Historial de archivos de Windows en OneDrive para proteger tus documentos.
Si eres usuario de Microsoft 365 y aprovechas la nube de Microsoft, estarás encantado de descubrir una función poderosa en OneDrive: ¡el historial de versiones!

Olvídate de los archivos sobrescritos y los errores frustrantes. Con el historial de versiones, podrás recuperar fácilmente versiones anteriores de cualquier archivo. ¡Es tu salvavidas digital!
Ahora bien, eso no es todo, ya que en “Cloud Backup”, sabemos que la seguridad de tus datos es fundamental, por eso, recomendamos seguir la regla del 3-2-1. ¿Qué significa esto? Realiza tres copias de seguridad de tus datos más importantes. Cloud Backup Tancra
En principio, guarda al menos dos de ellas en diferentes soportes y asegúrate de tener una copia almacenada fuera de casa. ¡Así estarás preparado ante cualquier desastre!
No dejes que un ataque de ransomware o un error accidental te arrebaten tus valiosos archivos. Confía en OneDrive y en nuestra recomendación de respaldo seguro. Con nuestro enfoque integral, siempre podrás recuperar tus datos, sin importar lo que suceda.
(S.M.C)
 93 604 20 74
93 604 20 74 623 399 031
623 399 031