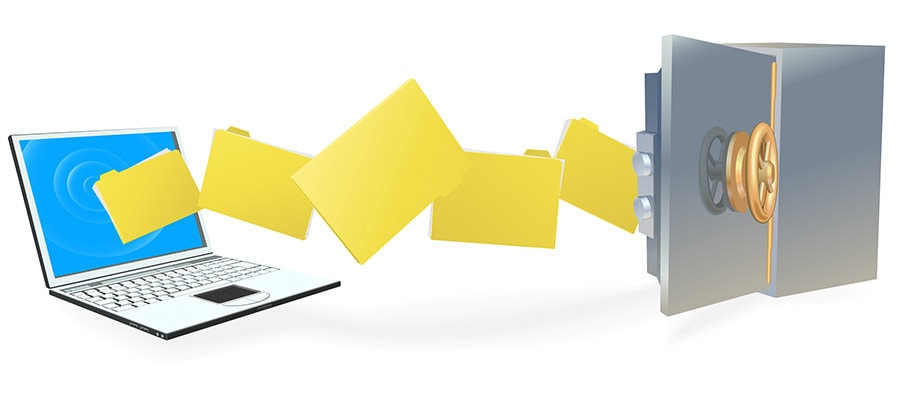
Existe una solución al alcance de todos los usuarios de Windows que les permitirá evitar la pérdida de documentos importantes: la función “historial de archivos”.
En ocasiones, muchos usuarios pasan por alto la crucial tarea de realizar copias de seguridad periódicas de los datos almacenados en sus PCs, ya sea por descuido o por la falta de una unidad de almacenamiento adecuada. Lo cierto es que esta negligencia puede acarrear graves consecuencias para nuestros preciados archivos.
Al igual que Windows ofrece la opción de revertir los cambios realizados en el sistema tras la instalación de una nueva actualización o aplicación, también nos brinda una herramienta invaluable: el Historial de archivos. Esta función se encarga de realizar copias de seguridad periódicas de todos los elementos que hemos creado, modificado o eliminado en nuestro dispositivo. Cloud Backup Tancra

Por consiguiente, gracias al Historial de archivos, los usuarios podrán estar tranquilos sabiendo que sus valiosos documentos están protegidos. Además, en caso de un accidente, un fallo del sistema o la eliminación accidental de un archivo, podrán recuperar versiones anteriores y restaurar tus datos con facilidad.
Vale agregar que la activación de esta función es sencilla; tan solo debes dirigirte a la configuración de Windows y habilitar el “Historial de archivos”. A partir de ese momento, la función trabajará de forma automática, creando copias de seguridad regulares de tus archivos, asegurando así su integridad y evitando posibles desastres.
No arriesgues la pérdida de documentos importantes por descuido. Activa el Historial de archivos de Windows y mantén tus datos seguros. ¡No te arrepentirás!
Aprende cómo funciona el Historial de archivos de Windows y mantén tus documentos seguros.
En Cloud Backup sabemos bien que windows ofrece una función invaluable que muchos usuarios desconocen: el “Historial de archivos”. Aunque viene desactivada por defecto, esta función se encuentra disponible en el Panel de control tanto en Windows 10 como en Windows 11. Para activarla, simplemente debemos acceder a la sección de “Sistema y Seguridad” y seleccionar “Historial de archivos”.
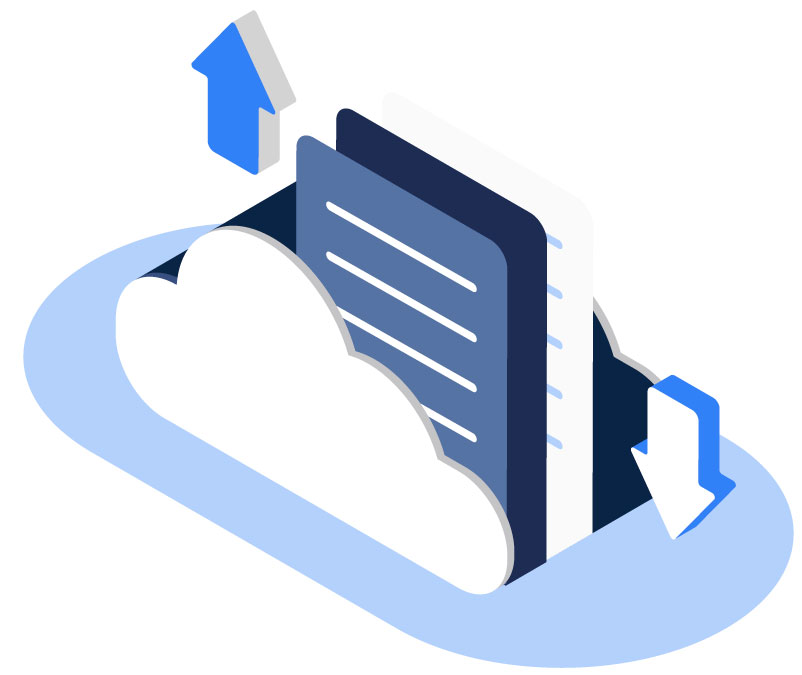
Ahora bien, una vez activada, el equipo comenzará a realizar automáticamente copias de seguridad de todos los archivos que se encuentren en la carpeta del usuario, incluyendo “Mis documentos”, “Imágenes”, “Vídeos” y los archivos almacenados en el escritorio. Además, brinda opciones de configuración que nos permiten seleccionar las carpetas que deseamos sincronizar y las que deseamos excluir.
Por otra parte, es clave saber que las copias de seguridad generadas por esta función solo pueden almacenarse en otra unidad conectada al equipo o en una unidad de red. Esto evita que las copias de seguridad se conviertan en un problema de almacenamiento en lugar de una ventaja adicional para el usuario.
Por consiguiente, cada copia de seguridad incluye la fecha y hora en que se realizó, lo que facilita la identificación rápida de la ubicación de un archivo faltante para su recuperación.
Para acceder a las copias de seguridad, simplemente debemos seleccionar la opción «Restaurar archivos personales» desde la misma sección donde activamos la función, y luego elegir la ubicación correspondiente para restaurar el archivo en el equipo.
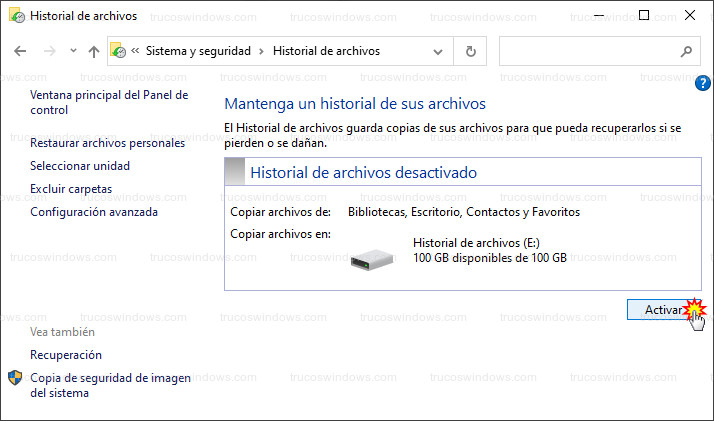
Si deseamos ajustar la frecuencia con la que Windows realiza automáticamente las copias de seguridad de los cambios en el sistema, desde la sección de configuración avanzada podemos modificar la opción «Guardar copias de archivos«. Cloud Backup Tancra
¿Qué se evita al realizar copias de seguridad?
Además, encontraremos la opción de establecer el período de tiempo durante el cual se conservarán las copias de seguridad, evitando así un rápido llenado de la unidad de almacenamiento, especialmente cuando los archivos ocupan mucho espacio.
Es importante tener en cuenta que la primera vez que se activa esta función puede llevar más tiempo, ya que se debe realizar una copia de todos los archivos. Sin embargo, las copias de seguridad posteriores son incrementales, lo que significa que solo se añaden los archivos que han sido creados, modificados o eliminados, optimizando el proceso y ahorrando tiempo en el futuro.
En definitiva, protege tus datos valiosos y evita la pérdida de archivos importantes utilizando el Historial de archivos de Windows. ¡No arriesgues tus documentos más preciados y mantén tus datos seguros con esta poderosa herramienta!
OneDrive: La solución alternativa para la protección de tus archivos en la nube.
Si eres usuario de Microsoft 365 y aprovechas la potencia de la nube de Microsoft, estás de enhorabuena. Dentro de OneDrive, encontrarás una función imprescindible: el historial de versiones.
Esta increíble característica te permite recuperar versiones anteriores de cualquier archivo que haya sido sobrescrito en el pasado. ¡Di adiós a los errores y no vuelvas a perder un archivo importante!
Imagina tener la capacidad de solucionar cualquier error que haya comprometido tus datos valiosos. Incluso, en caso de un ataque de ransomware, podrás recuperar tus preciados archivos sin preocupaciones. OneDrive es tu aliado para mantener tu información segura y protegida.

En definitiva, desde Cloud Backup te aconsejamos que realices una protección completa, es decir, realizar tres copias de seguridad de tus datos más importantes, al menos dos de ellas almacenadas en soportes diferentes, y una de ellas resguardada fuera de casa.
Por medio de esta estrategia sólida, estarás preparado para enfrentar cualquier catástrofe que se presente. No importa lo que ocurra, siempre podrás recuperar tus valiosos datos y mantener la tranquilidad. Cloud Backup Tancra
No arriesgues tus archivos. Aprovecha la funcionalidad de OneDrive y la regla del 3-2-1 para proteger tu información de forma integral. ¡Mantén tus datos seguros y haz frente a cualquier desafío con confianza!
(S.M.C)
 93 604 20 74
93 604 20 74 623 399 031
623 399 031